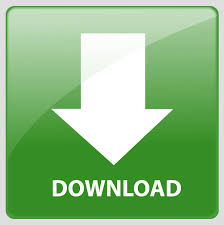
- #HOW TO SET UP FIRESTICK ON PHILIPS SMART TV HOW TO#
- #HOW TO SET UP FIRESTICK ON PHILIPS SMART TV MANUAL#
- #HOW TO SET UP FIRESTICK ON PHILIPS SMART TV PASSWORD#
- #HOW TO SET UP FIRESTICK ON PHILIPS SMART TV TV#
Though, if that’s not the case or if you want to register by a different Amazon account, you can follow the on-screen guidance to Register or De-register the Fire TV.
#HOW TO SET UP FIRESTICK ON PHILIPS SMART TV TV#
If you have bought your Amazon Fire TV Stick from Amazon, it arrives pre-registered. Step 8: Now, it’s time to register your gadget to your Amazon account. Part 3: Register Fire TV/Stick using an Amazon Account
#HOW TO SET UP FIRESTICK ON PHILIPS SMART TV PASSWORD#
When you see the listing of the networks, select your Wi-Fi, and insert your SSID and password to connect. Step 7: The FireStick will now look for the available Wi-Fi networks inside the range. Part 2: Connect Amazon Fire Stick to Wi-Fi Important: Select/OK is the round button on the remote included inside the navigation keys. Highlight the required language utilizing the navigation markers on the remote and touch the Select/OK button on the remote to set the language. Step 6: The FireStick will now ask you to pick your favored language. Once you have paired the remote with FireStick, touch the Play or Pause button to begin the set-up process. It will shift your FireStick to the Discovery Mode, and the pairing process is over. The remote would automatically pair up with the FireStick, though if it doesn’t pair on its own, just touch and hold the Home switch on the remote for 10 seconds. First of all, add the two AAA batteries involved in the box. Step 5: Now, it’s time to set up the FireStick remote. It might take a while to load for the first time, so don’t worry. You’ll see a loading window with the Fire TV Stick logo. Step 4: Switch ON your TV and open the similar HDMI input Channel. Please remember the HDMI Port number as you’ll now be asked to turn ON the corresponding HDMI input Channel on your TV. Step 3: Now plug your FireStick into any HDMI port on your TV. ( Note: Remember that some TVs accept the Power Adapter and not the powered USB Ports). Step 2: Then, attach the Power Adapter to a power outlet. Plug the USB power cord into the micro-USB port of the FireStick and secure the other end of the power cord into the Power Adapter. You’ll see a micro-USB port and an HDMI there. We have split the setup method into four corresponding sections to make things easier for you. You can even switch it anytime you want.įollow the instruction given below to set up your Amazon Fire TV Stick for the first time. If you buy the Fire Stick from your Amazon account, it’ll arrive already registered with that account.
#HOW TO SET UP FIRESTICK ON PHILIPS SMART TV HOW TO#
Read how to set up the FireStick if you’re a beginner.Ī lot of media streaming gadgets are coming up each day, and with the help of them, you can convert your regular TV into a smart TV to see more exciting content online.Īmazon FireStick is one of them. If connected correctly it should pass the test.Amazon Fire TV Stick is a fantastic media player that allows you to stream a wide variety of content on your TV via the internet. 192.168.1.# or whatever your Default Gateway is.ħ) Run the from the menu. Make sure to keep the first part of the IP address the same as the Default Gateway i.e. 222 first and if that doesn’t work go lower.
#HOW TO SET UP FIRESTICK ON PHILIPS SMART TV MANUAL#
Please use the information at the top of the manual section to help you choose an IP address. Ģ) Select from the menu screen.ĥ) The current IP address is populated in the fields.Ħ) Select each of the fields below to change the address. Note: you will need the Default Gateway, IP Address, Subnet Mask, Primary and Secondary DNS of your network.ġ) Press Menu on the TV remote. To setup your Philips TV with manual settings please follow the steps listed below:
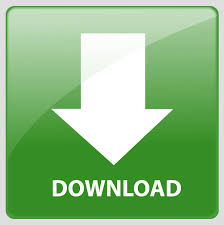

 0 kommentar(er)
0 kommentar(er)
